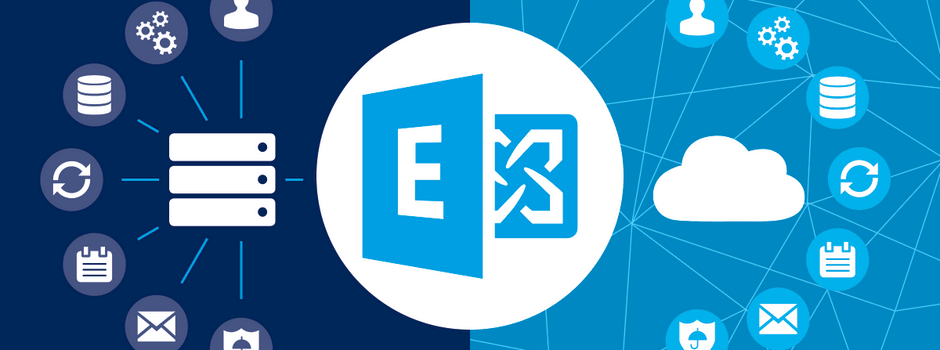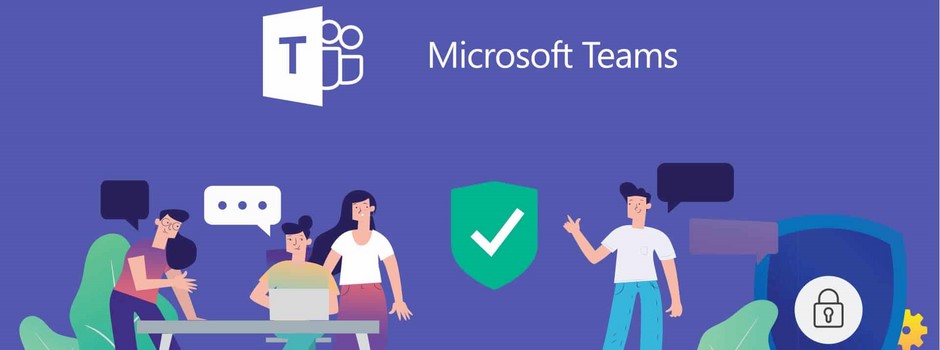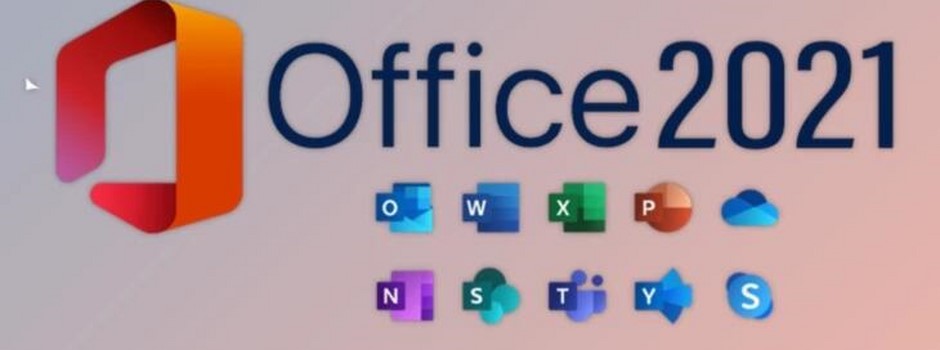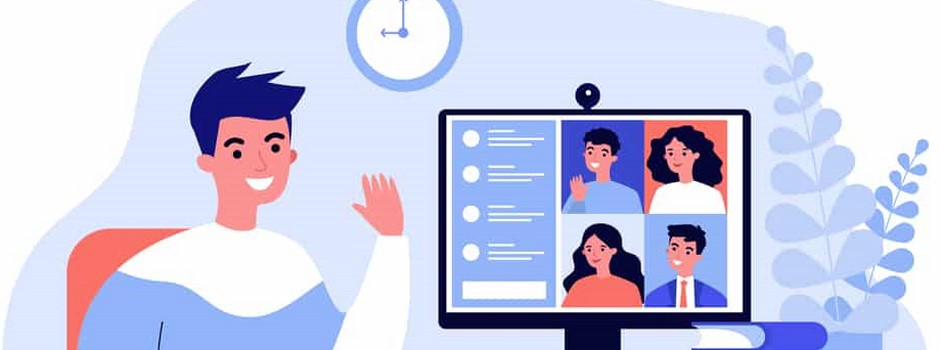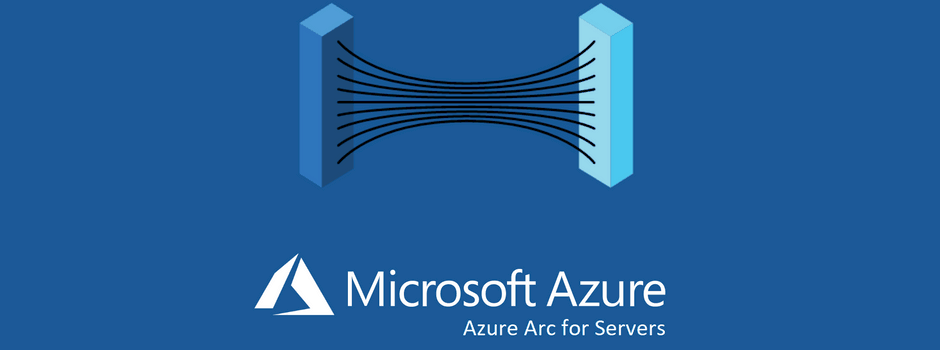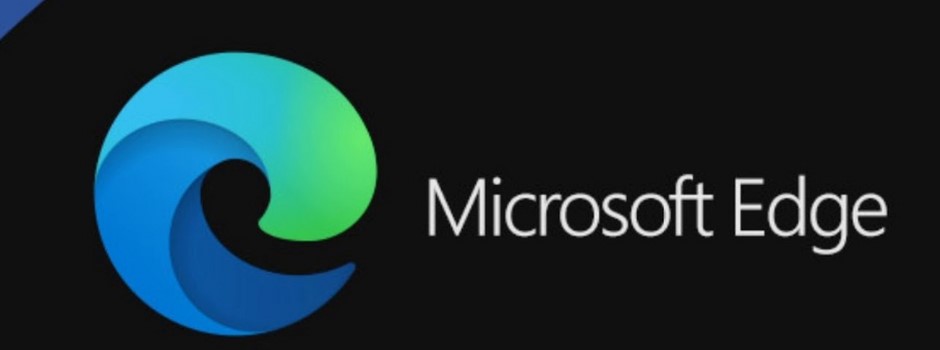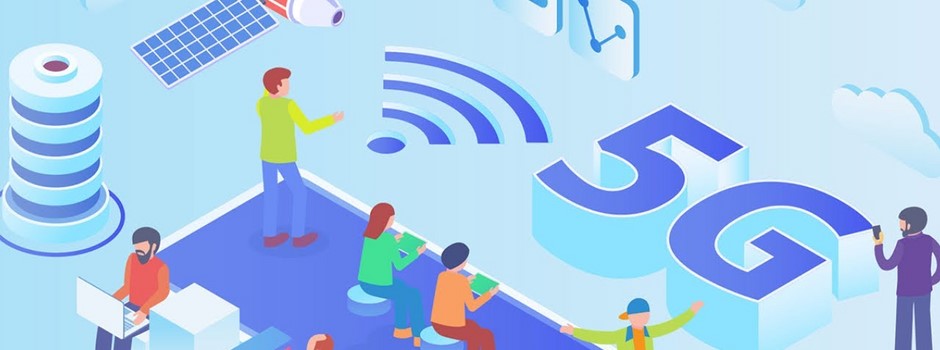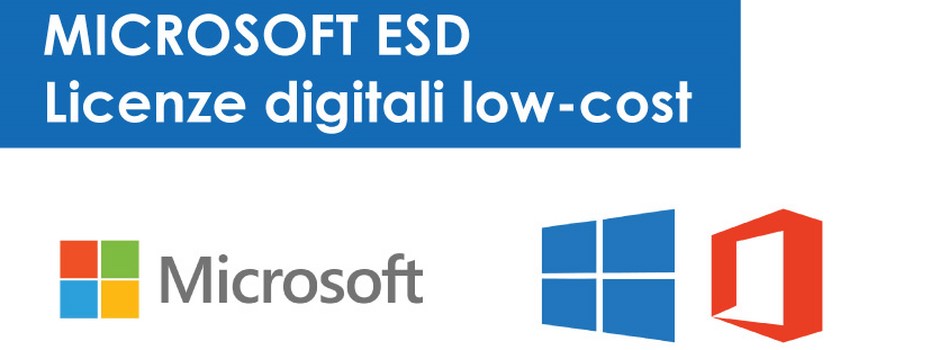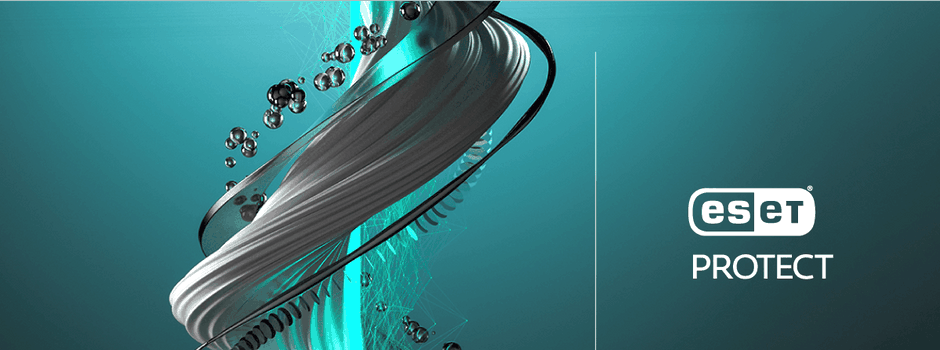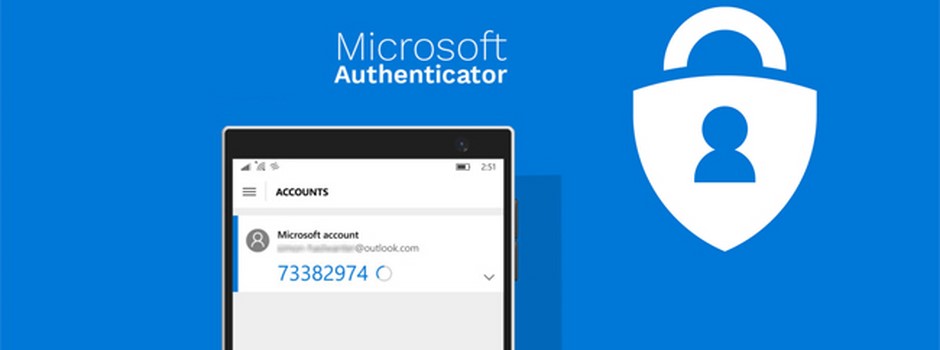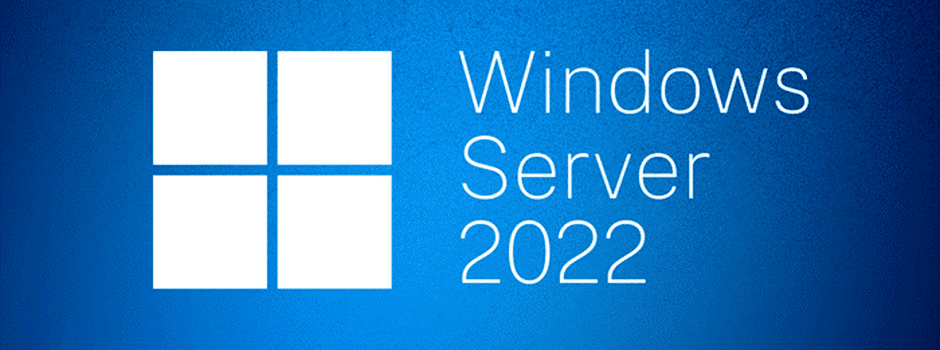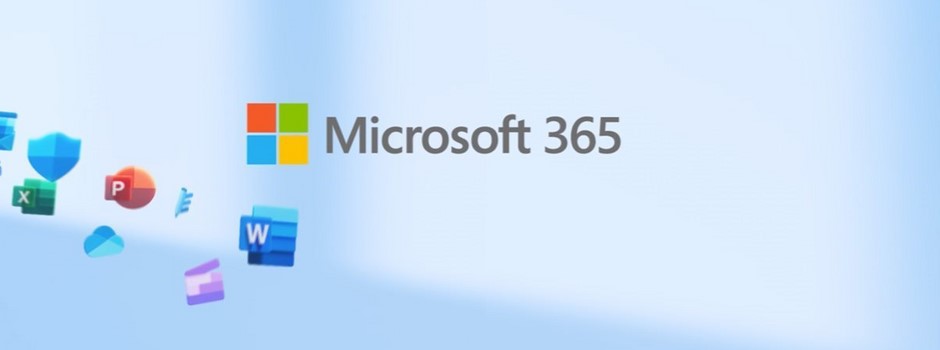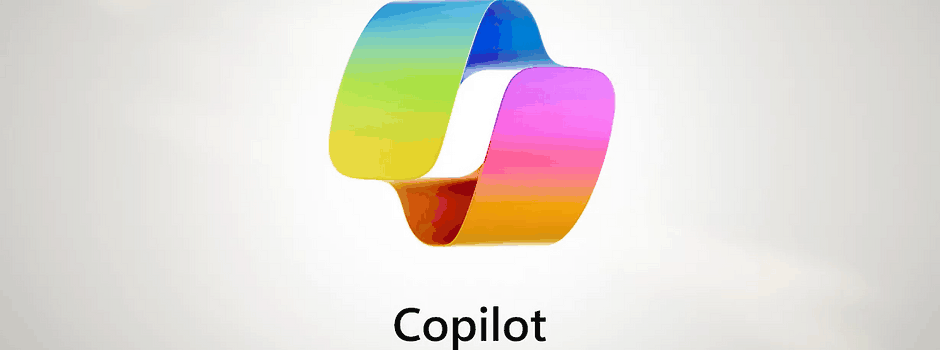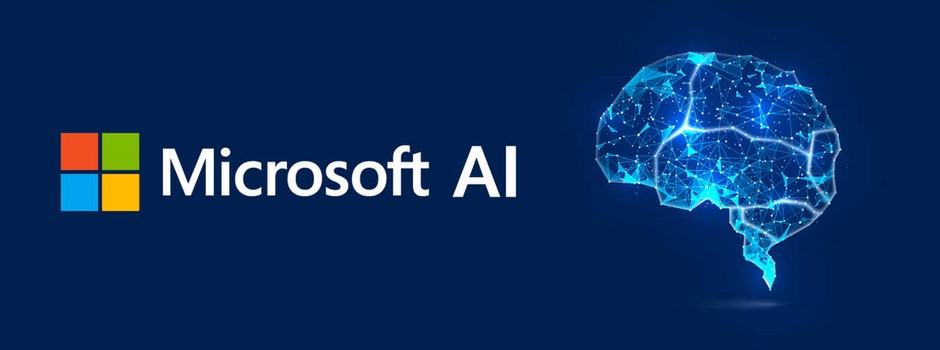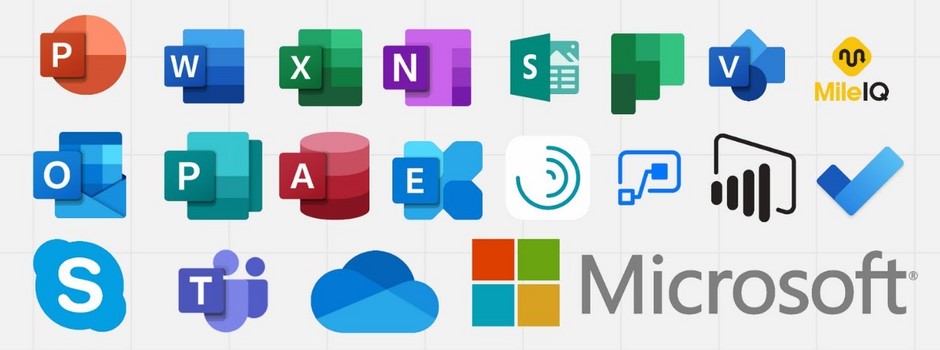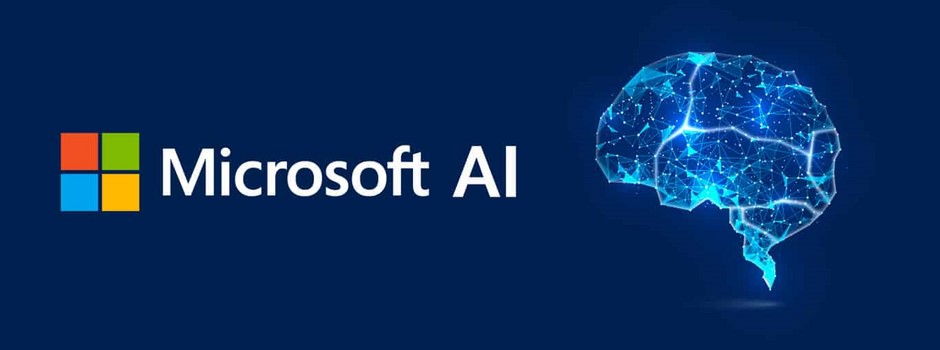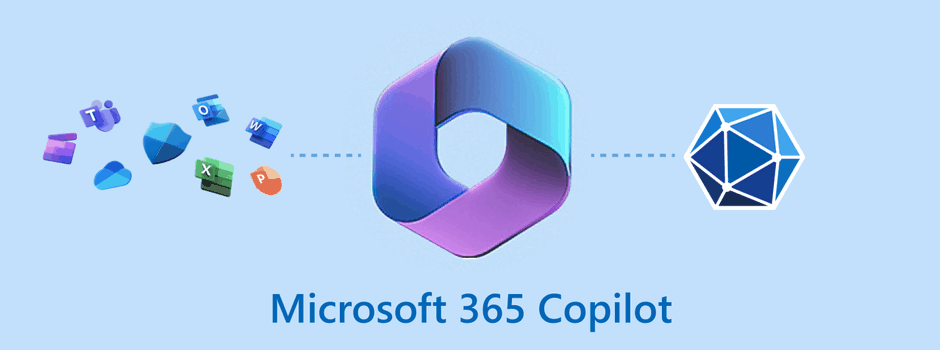Teleassistenza per clienti con contatto di assistenza
ASSISTENZA REMOTA VIA INTERNET, INTERVENTI TEMPESTIVI

L'assistenza remota permette ad un nostro operatore di controllare il computer del cliente tramite la connessione internet, in questo modo è possibile internevire istantaneamente a distanza.
Come funziona?
Il funzionamento è semplicissimo, dopo l'accordo telefonico con l'operatore, basta eseguire il nostro programmino e con un semplice doppio click il sistema automatico collegherà il vostro pc a quello dell'operatore.
Funziona in tutti i casi?
Il funzionamento di questo sistema è subordinato ad alcuni fattori, tra cui la buona connessione internet, il funzionamento dell'hardware del pc, il sistema deve riuscire a far partire windows e la stabilità del sistema.
Se per qualche motivo il sistema di controllo remoto non dovesse funzionare è necessario un intervento diretto sulla macchina.
Scarica Software Per Teleassistenza
Prima di scaricare il software Contattarci
Google Chrome and FireFox don't support downloading this file. Please use another browser (like Internet Explorer, Edge, Opera) for downloading this file.
Sorry for inconvenience
Come velocizzare il PC con Windows 11?
Consiglio 1: controllare i programmi in esecuzione automatica.
Consiglio 3: disinstallare i programmi non necessari.
Consiglio 4: disattivare gli effetti visivi.
Consiglio 5: disattivare le app in background.
Consiglio 6: disattivare le notifiche delle app.
One Command - Download and Usage
From an Elevated (Run as Administrator) PowerShell prompt
iex ((New-Object System.Net.WebClient).DownloadString('https://git.io/JJ8R4'))
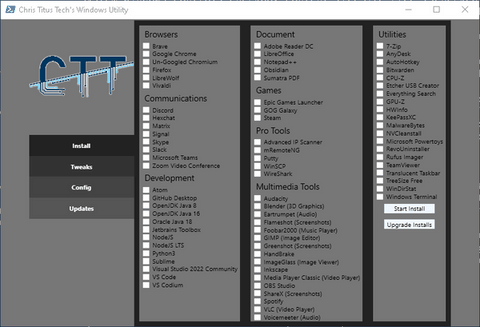
disabilitare la procedura guidata di creazione account con i nuovi outlook
Con questo metodo, è possibile disabilitare la procedura guidata di creazione account con i nuovi outlook 2016, 2019 e office 365, e ripristinare il metodo tradizionale di configurazione account email
Configurazione account “vecchia scuola”, suggerisco di intervenire con una piccola modifica al registro di configurazione, che permette di configurare la posta con il metodo tradizionale.
TOOLS DNS INFO
fix stampante condivise: ERROR 0x0000011b & 0x00000709 fase 2
Per risolvere l'errore dobbiamo aggiungere una nuova chiave nel registro di Windows:
Dobbiamo andare su Start e digitare: REGEDIT e fare clic su Editor del Registro di sistema
Passare al percorso successivo: HKEY_LOCAL_MACHINE-System-CurrentControlSet-Control-Print
È ora necessario creare un valore DWORD32, denominato RpcAuthnLevelPrivacyEnabled
Una volta creato è necessario fare doppio clic e verificare che il valore sia 0
restart spooler.
Per attivare il piano Ultimate Performance in qualsiasi edizione Windows 10/11:
Digitate nel box di ricerca di Cortana cmd (o, in alternativa, Prompt dei comandi), cliccate con il tasto destro del mouse e cliccate Esegui come amministratore.
All’eventuale richiesta del Controllo dell’account utente, cliccate Sì.
Digitate il seguente comando e premete il pulsante Invio: powercfg -duplicatescheme e9a42b02-d5df-448d-aa00-03f14749eb61
How to fix Outlook search in Windows 11 - 10
Per sapere tutto sulla ricerca integrata a livello di sistema operativo suggeriamo la lettura dell'articolo in cui spieghiamo come cercare file in Windows 10 e in Windows 11.
4) La ricerca di Outlook può smettere di funzionare correttamente anche in seguito ad alcuni aggiornamenti rilasciati da Microsoft.
Outlook utilizza per impostazione predefinita la ricerca interna di Windows, alias Windows Search. Come soluzione temporanea si può aprire il prompt dei comandi con i diritti di amministratore e digitare quanto segue per disabilitare Windows Search:
reg add "HKLM\SOFTWARE\Policies\Microsoft\Windows\Windows Search" /v PreventIndexingOutlook /t REG_DWORD /d 1 /f
Così facendo la ricerca di Windows 10 e Windows 11 si asterrà dall'indicizzare le email di Outlook e il software di posta Microsoft utilizzerà unicamente la funzione di ricerca integrata.
Successivamente, se si volesse di nuovo abbinare Windows Search con Outlook basterà usare il comando seguente:
reg add "HKLM\SOFTWARE\Policies\Microsoft\Windows\Windows Search" /v PreventIndexingOutlook /t REG_DWORD /d 0 /f
Suggeriamo anche di fare riferimento alle pagine di supporto Microsoft per Windows 10 e Windows 11, a seconda del sistema operativo utilizzato. L'azienda di Redmond ha per esempio pubblicato un workaround per risolvere quando la ricerca Outlook non trova le email più recenti.
5) Se la funzione di ricerca non risultasse ripristinabile seguendo i consigli ai punti precedenti, si può tentare di correggere i file del pacchetto Office eventualmente danneggiati.
Per procedere in tal senso si può usare la combinazione di tasti Windows+R, digiare appwiz.cpl, individuare la voce relativa a Office, cliccare sul pulsante Cambia quindi selezionare Ripristino rapido.
Pulire la cartella WinSxS poco spazio sul disco windows
windows 8.1 - windows 2012 server:
Se l'Utilità di pianificazione non è aperta, avviare l'Utilità di pianificazione. Per altre informazioni, vedere Avviare Utilità di pianificazione.
Espandere l'albero della console e passare a Libreria utilità di pianificazione\Microsoft\Windows\Servicing\StartComponentCleanup.
In Elemento selezionato fare clic su Esegui
L'uso del /ResetBase parametro insieme al /StartComponentCleanup parametro di DISM.exe in una versione in esecuzione di Windows 10 o versioni successive rimuove tutte le versioni sostituite di ogni componente nell'archivio componenti.
Da un prompt dei comandi con privilegi elevati eseguire:
Altre opzioni utili del programma sono:
Dism.exe /Online /Cleanup-Image /ScanHealth per analizzare la cartella WinSxS
Dism.exe /Online /Cleanup-Image /RestoreHealth per eliminare gli errori rilevati. Come per tutte le cartelle, anche in questo caso esiste la possibilità di ricorrere alla compressione per ridurre le dimensioni di WinSxS. Per prima cosa, dal menu a scelta rapida selezionate Proprietà, quindi “Avanzate”. Successivamente spuntate il campo di selezione “Comprimi contenuto per risparmiare spazio su disco”.
dism /online /Cleanup-Image /StartComponentCleanup (win 10 - 11 - 2012 - 2016 - 2019 2022)
DISM.exe /online /Cleanup-Image /spsuperseded (win 7 - 8 - 2008)
windows 10 - windows 11:
Cosa fare quando Windows non carica il profilo del vostro account
HKEY_LOCAL_MACHINE\SOFTWARE\Microsoft\Windows NT\CurrentVersion\ProfileList\
HKEY_LOCAL_MACHINE\SOFTWARE\Wow6432Node\Microsoft\Windows NT\CurrentVersion\ProfileList.
Dopo aver determinato dove si trova il profilo utente danneggiato (e non termina con .bak), fare doppio clic su RefCount , modificare il valore dei dati su 0 e fare clic su OK . Se questo valore non è disponibile, potrebbe essere necessario crearlo manualmente.
COME RIDURRE L’UTILIZZO DELLA MEMORIA NEI SERVER SBS?
Nello specifico suggerisce di:
- Limitare l’utilizzo della memoria store.exe (Archivio informazioni di Exchange)
- Limitare l’utilizzo della memoria del database SharePoint
- Limitare l’utilizzo della memoria del database WSUS
- Effettuare lo spazio di lavoro remoto del Web “Connettersi al computer” quando è disponibile la memoria 0
EXCHANGE E STORE.EXE
Probabilmente alcuni di voi sistemisti si saranno “accorti” che store.exe è solito consumare tutta la memoria disponibile nel sistema. Per ridurre questo consumo è necessario utilizzare ADSIedit.msc per aggiornare msExchESEParamCacheSizeMin e msExchESEParamCacheSizeMax con le dimensioni delle pagine.
- Lanciare adsiedit.msc
- Connetti a: Seleziona un contesto di denominazione ben conosciuto: [Configurazione]
- Espandere quanto segue:
4. Fare clic con il pulsante destro del mouse su CN = Archivio informazioni e fare clic sulle proprietà
5. Aggiornare i valori di msExchESEParamCacheSizeMin e msExchESEParamCacheSizeMax con i valori della seguente tabella:
PULIRE ERRORE WINDOWS 11 UPDATE - non si installa e causa problemi
Come già accaduto in altre occasioni, diversi utenti non sono riusciti ad installare l’update KB5034765. Il sito Windows Latest ha confermato la comparsa degli errori 0x800f0922, 0x800f0982 e 0x80070002. Windows Update mostra il messaggio relativo al problema e, in alcuni casi, tenta di ripristinare lo stato precedente, ma senza successo (la procedura rimane ferma per almeno 10 minuti).
La soluzione è cancellare la cartella nascosta $WinREAgent. Ci sono tre opzioni:
Avviare il tool Pulizia disco con diritti di amministratore e selezionare le voci File temporanei e quella di Windows Update
Aprire Esplora file e rimuovere la cartella
Aprire il prompt dei comandi come amministratore e digitare rmdir /S /Q C:\$WinREAgent
Dopo aver installato l’aggiornamento possono però presentarsi altri problemi. Uno di essi è il crash di Esplora file durante il riavvio o lo spegnimento del computer. L’errore indica l’impossibilità di scrivere in uno specifico indirizzo di memoria. Si tratta dello stesso bug presente nell’aggiornamento opzionale KB5034204 di fine gennaio. Nelle note di rilascio è scritto che l’update KB5034765 include il fix per questo problema.
Come riavere il Menù Contestuale Classico su Windows 11
In questo caso per procedere si può fare tutto dalla finestra del terminale premendo Windows+X, quindi Terminale Windows (Admin).
Dopo aver concesso i diritti di amministratore si devono digitare, in sequenza, i seguenti tre comandi:
eADV
1 - reg add “HKCU\SOFTWARE\CLASSES\CLSID\{86ca1aa0-34aa-4e8b-a509-50c905bae2a2}\InprocServer32” /ve /f
2 - taskkill /im explorer.exe /f
3 - explorer.exe
Semplice e veloce, come promesso.
Come installare Windows 11 senza MSA e Internet
Arrivati alla schermata Connettiamoci a una rete dell’OOBE, questa non permette di proseguire in assenza di una connessione.

Premete Maiusc + F10 per aprire il Prompt dei comandi.
Digitate OOBE\BYPASSNRO e premete Invio.
Il sistema si riavvierà e una volta tornati alla schermata Connettiamoci a una rete comparirà la voce Non ho Internet.
Cliccate Non ho Internet e poi ancora su Continua con configurazione limitata.
A questo punto sarete in grado di portare a termine l’installazione con account locale.
DESKTOP DLL32 SERVER + WINDOWS 10 - 11
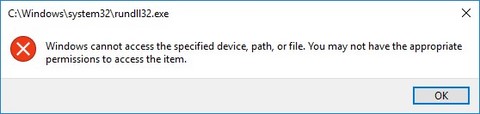
SE come Amministratore, provando ad aprire la finestra di configurazione per la visualizzazione delle icone di default sul desktop :
IMPOSTAZIONI => PERSONALIZZAZIONE => TEMI => IMPOSTAZIONI DELLE ICONE DEL DESKTOP
esce questo errore:
[windows cannot access the specified device path or file c:windowssystem32 undll32.exe]
Per risolverlo bisogna modificare una policy di sistema, localmente o tramite GPO:
CRITERI DI GRUPPO LOCALI => CONFIGURAZIONE COMPUTER => IMPOSTAZIONI DI WINDOWS => IMPOSTAZIONI DI SICUREZZA => CRITERI LOCALI => OPZIONI DI SICUREZZA => CONTROLLO DELL'ACCOUNT UTENTE: MODALITà APPROVAZIONE AMMINISTRATORE PER L'ACCOUNT ADMINISTRATOR PREDEFINITO
impostarla su Attivato
POSTA PEC CONFIGURAZIONE REGISTRO TLS
HKEY_LOCAL_MACHINE\SYSTEM\CurrentControlSet\Control\SecurityProviders\SCHANNEL\Protocols\TLS 1.2\Client\ Nome DWORD32: DisabledByDefault Valore DWORD: 0
HKEY_LOCAL_MACHINE\SYSTEM\CurrentControlSet\Control\SecurityProviders\SCHANNEL\Protocols\TLS 1.1\Client\ Nome DWORD32: DisabledByDefault Valore DWORD: 0
ROUTER TIM HUB PROBLEMA VPN + GRE
GUIDA TERRA TERRA PER DOWNGRADE TIMHUB DA 2.3.3 A 2.2.1
1 - ENTRA NEL ROUTER 192.168.1.1 admin admin
andiamo nel Gateway - Mostra opzioni avanzate - Configurazione - Reset
Per downgradare bisogna entrare abilitare la "configurazione estesa" del router e per farlo lo dobbiamo resettare e staccare il cavo della ADSL/VDSL
il router non deve "sentire" internet . lasciamo solo il cavo lan del pc che usiamo, io faccio in wifi e stacco tutti i cavi
2 - ENTRA NEL ROUTER 192.168.1.1 admin/admin vedrai in fondo la casella CONFIGURAZIONE ESTESA abilita ed il router ti dirà che devi uscire e rientrare
sotto al router hai l'etichetta con la ACCESS KEY che è la nuova password, segnatela e rientra nel router
3 - A questo punto con 192.168.1.1 admin ACCESSKEY entriamo nel router e alla casella GATEWAY possiamo finalmente notare che è apparso il tasto
SFOGLIA per fare UPGRADE ( e noi faremo il DOWNGRADE ) del router , sfogliamo e prendiamo il file precedentemente scaricato sul pc
4 - al riavvio il router è QUASI pronto nel senso che è a 2.2.1 ma è ancora in modalità estesa per cui non scaricherà dai server TIM la configurazione
automaticamente per cui occore resettarlo nuovamente per farlo tornare BRAND TIM
5 - 192.168.1.1 admin ACCESS KEY andiamo nel Gateway - Mostra opzioni avanzate - Configurazione - Reset
6 - Attendere il riavvio e lo scarico della configurazione
Upgrade Server 2016/2012 su Server 2019 - 2022
In questo post aggiorneremo il controller di dominio da "Server 2016 - 2012" a "Server 2019", noto anche come aggiornamento sul posto. Ci sono pochi pre-requisiti. Sarà necessario eseguire adprep /forestprep e adprep /domainprep manualmente. Adprep /forestprep deve essere eseguito una sola volta nella foresta. Adprep /domainprep deve essere eseguito una volta in ogni dominio in cui sono presenti controller di dominio che si sta aggiornando a Windows Server 2016 - 2012.
Open command prompt (in elevated mode) and navigate to location X:\Server 2019\support\adprep.
1- Run Adprep.exe /forestprep
2- Run Adprep.exe /domainprep
RIPARA DNS
avvio automatico in shell: premi il tasto WINDOWS , + R, digita shell:startup e quindi seleziona OK
Aprite la sezione degli account utente di Windows con i tasti [Windows] + [R] e quindi digitate “netplwiz”. Togliete il segno di spunta a sinistra, davanti all'opzione “Per utilizzare questo computer è necessario che l'utente immetta il nome e la password
Disabilitare IPv6 in Windows Server
Eseguire regedit.
Passare alla chiave del Registro di sistema HKEY_LOCAL_MACHINE, SYSTEM, CurrentControlSet, services, TCPIP6 e Parameters.
Fare clic con il pulsante destro del mouse su Parametri e selezionare Nuovo e quindi Valore DWORD (32 bit). Denominare il nuovo valore DisabledComponents e premere Invio. Fare doppio clic sul nuovo valore DisabledComponents e selezionare Modifica.
Impostate il valore di DisabledComponents su HEX FF e fate clic su OK.
Dopo un riavvio IPv6 sarà disabilitato su tutte le interfacces.
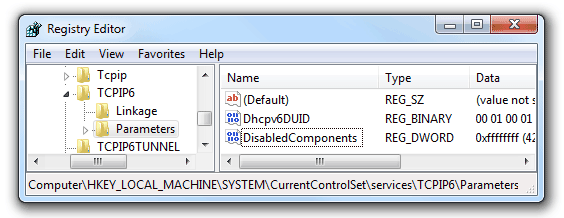
Name: DisabledComponents
Type: REG_DWORD
Min Value: 0x00 (default value)
Max Value: 0xFF (IPv6 disabled)
sPEED tEST
GENERATORE DI PASSWORD SICURA (IA)
Genera una password complessa di 8 caratteri: